
Choose one of the predefined colors or click Custom Color to define a color to apply to the font.Ĭlick the color box to open the Color Picker. Select the size of the font to apply to the row of data that meets the condition.Ĭlick the color box to open the Color Picker. You can also apply bold, italic, or underline emphasis. Select the font to apply to the row of data that meets the condition. Important: If entering a date value, use on of the following XSL date or time formats: YYYY-MM-DD or YYYY-MM-DDTHH:MM:SS. The value can be either a text entry, or an element from the data. Select from the following operators: is equal to is not equal to is less than is greater than is less than or equal to is greater than or equal to is betweenĮnter the value or values appropriate for the operator selected. For example, you may want to highlight in red all employees with salaries greater than $10,000, but not actually include the salary element in the table. All elements are available regardless of whether they are included as table columns. Select the data field to apply the condition to. Table 9-5 Fields to Define Conditions and Formats Field

So for each occurrence of department in the dataset, the chart and table are repeated.

Within the repeating section are a chart that shows salaries by manager and a table that shows all employee salaries. To continue the previous example, assuming there are unique data rows for each city and grouping by country, then this option creates a section that repeats for each city.įigure 9-25 shows a layout that has a repeating section defined for the element Department.

Group Detail - If you have nested sections, then select this option. If you select COUNTRY as the repeat-by element, then the section of the layout repeats for each unique country occurring in the dataset. For example, if the dataset contains sales information for several countries. In the Repeating Section dialog, select one of the following:Įlement - Specify the element for which the section repeats. Repeating sections are used to create classic banded reports, as well as repeating pages or sections for different data elements (such as Group Above/Outline).ĭrag and drop the repeating section component to the layout. Repeating sections repeat the components within the section of the layout based on the occurrence of an element in the data. The lower right region is the design area for building the layout. You can collapse the entire accordion pane to allow more room to view the layout.
BI PUBLISHER PDF TEMPLATE REPEATING GROUP PLUS
You can expand and display each control by clicking the title of the control or the plus sign next to the title of the control. Use the Properties pane to modify properties for the selected layout component. You can also use the Insert tab to insert components when this pane is collapsed. Use the Components pane to select layout components and drag them to the design area. Use the Data Source pane to select the data fields to drag to the layout components. The accordion pane on the left contains the following: You can collapse this toolbar to make more room to view the design area. The Tabbed toolbar includes the Insert tab, the Page Layout tab, and a dynamic tab that shows the most commonly used actions and commands for the selected layout component. The Static toolbar is always available and contains common commands such as save and preview. The top of the Layout Editor contains two toolbars:
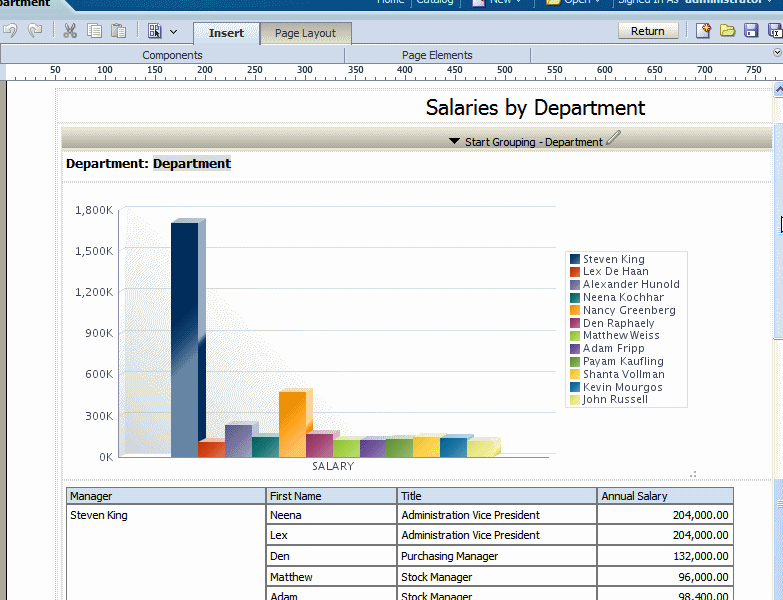
The Layout Editor interface comprises the following:


 0 kommentar(er)
0 kommentar(er)
